Part 4 - Form Fitting Insole
Now it gets interesting. This post concentrates on the scanned data and image manipulation using Gimp, Inkscape and OpenSCAD, all of which are free and open source. However if further refinement of the 3D formed surface is required then Meshmixer is a great free tool (not opensource) for smoothing or twisting and pushing/pulling the mesh around.
I will show how to scan your foot and turn this into the CAD data used in the previous variable density insole to define the density zones, and also to create the surface data to fit the form of the sole of your foot. The form fitting surface is actually the easy part due to the new great import option in OpenSCAD which build a height map according to the brightness values in an imported digital photo. With a foot scanned on a simple document scanner the areas of the foot that are close to the scanning head, the brighter the image. The areas that are further away are darker. When the surface is built, the darker areas are thicker and the lighter areas are thinner, making a surface as shown :
Form Fitting Process
Capture foot with a flat-bed document scanner (A4 or A3).
IMPORTANT 1 : For image quality and safety, TRY NOT TO PUT PRESSURE ON SCANNER.
IMPORTANT 2 : Scan the foot in a dark room at night so the background of the scanned image is black.
Depending on the quality of the scanner and image it maybe necessary in Gimp to modify the Brightness (-75) and Contrast (+75). The idea is to try and achieve a dark background with the foot fading away into the distance, so experiment with the values somewhat.
Scale the image so that the Width and Height = 297px x 210px and the X Y resolution is set to 1 px/mm each.
Step 3 - Creating the Surface in OpenSCAD
At the time of writing, the released version of OpenSCAD (2014.03) does not contain the latest command that is required for the surface creation and also the Offset command that we will touch on later. I downloaded a development snapshot of OpenSCAD, Version 2014.12.04. I guess any of the later versions will equally work.
This simple OpenSCAD code will create a surface solid, replace "Scanned_Foot_Filename" with the name of the scaled down file you created in the previous step :
scale([1, 1, 0.15])
surface(file = "Scanned_Foot_Filename.png", center = false, invert = true);
I will therefore take a backwards move and re-visit a little more image manipulation in GIMP and the extra work in Inkscape for the Variable Density Meshes.
Variable Density Process
To achieve nice smooth zones, we start with the higher resolution blurred image in GIMP from the previous steps.
The great part of opensource is that many talented people all contribute to making the software better in one form or another. In the case of GIMP there are many plugins/extensions/scripts that are user created that offer extra effects that are not packaged within the original distribution of the released GIMP. There is an "Artistic Cutout" script that modifies the original image to a reduced number of colours and zones them off.
The Artistic Cutout script (originally by Eddy Verlinden) can be downloaded from here. It's a case of saving the script into the GIMP scripts installation folder so it can be used, more info here.
Once the script is available in GIMP choose the amount of zones (colours) you wish to print, try about 5 or 6, Note, the background black will be one of the zones, but like in this instance it could form one of the internal zones too (around the toes).
Export the image as a .bmp for importing into Inkscape.
Step 2 - Creating the Vector profiles in Inkscape
The image so far looks like it is suitably zoned but the data needs to be turned into profile curves and ultimately STL 3D data for slicing in our 3D printing programme. For this we import the previous exported .bmp file into the vector graphics editor Inkscape. At the time of writing I used Inkscape 0.48.5.
Open up Inkscape and set the document size to A4 Landscape and mm units, same size as the scanned image:
Set the Dialog box to the following options. You may need to change the number of scans until the preview (click update each time) matches the imported .bmp. Sometimes some zones will disappear if set too low and if set too high, extra zones that are not needed will be created.
The "better dxf output" plugin by Bob Cook can be downloaded from here. Usually extract the contents of the zip file into the Inkscape extensions installation folder (C:\Program Files\Inkscape\share\extensions\ for Windows). More information on the installation here.
Start by deleting all the objects except for the with the darkest zone, then save a copy of this as Left-1.dxf using the "Better DXF Output" file type option. Undo your deletes (Control+z) and then delete all zones except for the next darkest. Save this as Left-2.dxf, and do the same for all other zones like the following :
OpenSCAD Modelling
Now that all of the profile curve files have been created for each zone, we can import these into OpenSCAD to create 3D stl files for use in our printer slicing programme (Slic3r). We also have a boundary curve (Left-5.dxf) which can be used to profile off the surface form insole that we created earlier in this post.
I don't know why this happens but the dxf files that get exported from Inkscape seem to have their co-ordinates shifted by a random amount for each scanned image. It is this reason why the imported profiles and the surface data do not line up. I have therefore include an xoffset and a yoffset parameter which can be modified to align the profile solid over the surface, a bit of trial and error this one by pressing F5 to preview between each iteration of the offset values.
The two "#" at the beginning of the code below turn on the solid visualisation (translucent pink) for that command. When you see the two solids visually intersect then these can be removed to see the complete render.
User Variables in Bold
//
// This will turn a scanned foot image into a zheight surface and then profile clipped.
//
dxf_profile = "Left-5.dxf";
dxf_profile_offset = 3;
scanned_image_file = "Scanned_Foot_Filename.png";
zscale = 0.15; // Varies the height exaggeration
zinvert = true; // false will create a male version of the imported image
xoffset=-2; // BUG : Don't know why the DXF files have been offset by this random amount
yoffset=87; // BUG : Don't know why the DXF files have been offset by this random amount
intersection ()
{
translate ([xoffset,yoffset,-20])
{
# linear_extrude (100)
{
offset(dxf_profile_offset, join_type = "round")
{
import(file = dxf_profile, convexity = 12);
}
}
}
scale([1,1, zscale])
# surface(file = scanned_image_file, center = false, invert = zinvert);
}
The X and Y offsets from above will be used to position the dxf files in this OpenSCAD code too.
Use F5 for a quick preview with colours rendered. This option will vary the height of the solids so that you can see the visible zones. For exporting, the heights of the solid get modified so that they all sit inside the main shell, which is the purpose of the "stl_zoffset" parameter. When you are ready to export the solids, replace the export variable from "none" with the name of the profile you would like to export (e.g. "dxf_file1", "dxf_file2" etc.) then press F6 and export an STL file. Do this for each solid and you are now ready to program these variable density meshes.
Please see my previous blog post on how to programme these STL files.
User Variables in Bold
//
// This will create the stls for the Variable Density zones.
//
//
// DXF files in order of Density : Hard = 1st in list.
//
dxf_file1 = "Left-1.dxf";
dxf_file2 = "Left-2.dxf";
dxf_file3 = "Left-3.dxf";
dxf_file4 = "Left-4.dxf";
dxf_file5 = "Left-5.dxf";
dxf_profile = "Left-5.dxf";
export = "none" ; // Set to "none" for F5 Colour visualisation, or "dxf_file[1-5]" above for exporting
export_height = 10 ; // Thickness of Insole Required
//
xoffset=-2; // BUG : Don't know why the DXF files have been offset by this random amount
yoffset=87; // BUG : Don't know why the DXF files have been offset by this random amount
stl_zoffset = 0.7 ; // Z Offset for internal stl profiles to achieve solid top/btm surfaces
profile_thickness = 0.9 ; // Sets thickness of perimeter "dxf_profile"
//
// Main Code
//
ztranslate = export=="none" ? 0 : stl_zoffset;
stl_zextrude = export=="none" ? 0.25 : 0;
translate([xoffset,yoffset,])
{
linear_extrude (export_height-(2*stl_zextrude)-(3*stl_zextrude))
{
offset(delta = profile_thickness, join_type = "round")
{
if (export == "dxf_profile" || export == "none") import(file = dxf_profile, convexity = 12);
}
}
}
translate([xoffset,yoffset,ztranslate])
{
color([0.04705,0.01960,0.01176])
linear_extrude (export_height-(2*stl_zoffset)+(5*stl_zextrude))
{
if (export == "dxf_file1" || export == "none") import(file = dxf_file1, convexity = 12);
}
color([0.2156862745098039,0.1411764705882353,0.1490196078431373])
linear_extrude (export_height-(2*stl_zoffset)+(4*stl_zextrude))
{
if (export == "dxf_file2" || export == "none") import(file = dxf_file2, convexity = 12);
}
color([0.4313725490196078,0.2705882352941176,0.2862745098039216])
linear_extrude (export_height-(2*stl_zoffset)+(3*stl_zextrude))
{
if (export == "dxf_file3" || export == "none") import(file = dxf_file3, convexity = 12);
}
color([0.7529411764705882,0.4745098039215686,0.4901960784313725])
linear_extrude (export_height-(2*stl_zoffset)+(2*stl_zextrude))
{
if (export == "dxf_file4" || export == "none") import(file = dxf_file4, convexity = 12);
}
color([0.9372549019607843,0.6509803921568627,0.6784313725490196])
linear_extrude (export_height-(2*stl_zoffset)+(1*stl_zextrude))
{
if (export == "dxf_file5" || export == "none") import(file = dxf_file5, convexity = 12);
}
}
Final Word
Smoothing
One improvement I would like to suggest is to neutralise the natural colour variation of the underside of the foot. For this maybe a neutral coloured sock is preferred or an even coat of none sticky foundation make-up etc. This should help smooth out the Form Fitting surface somewhat and reduce the bumpiness. However I will now show you in Meshmixer (free tool) how it is a simple process to smooth out the insole surface.
Import the STL mesh into Meshmixer and set the render options with the spacebar (green circles):



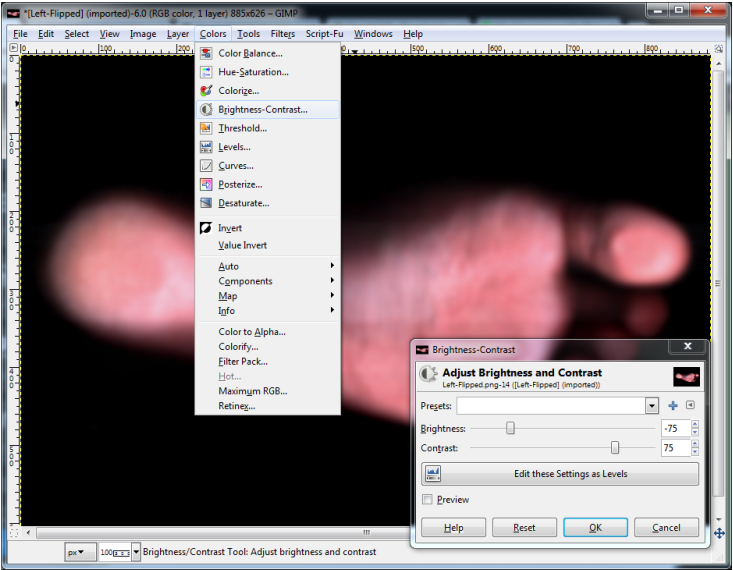
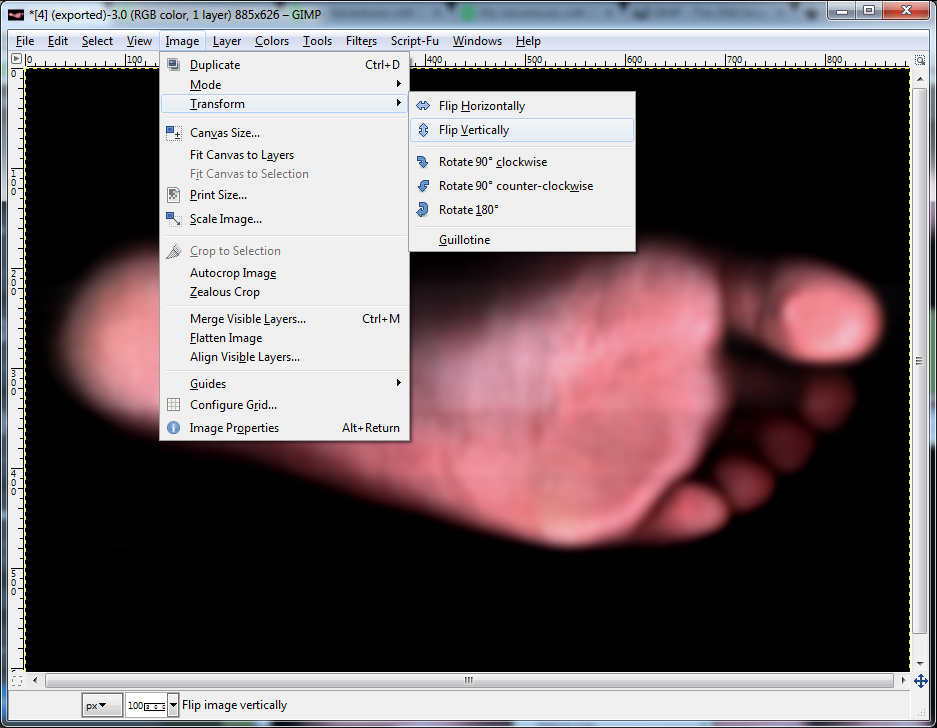
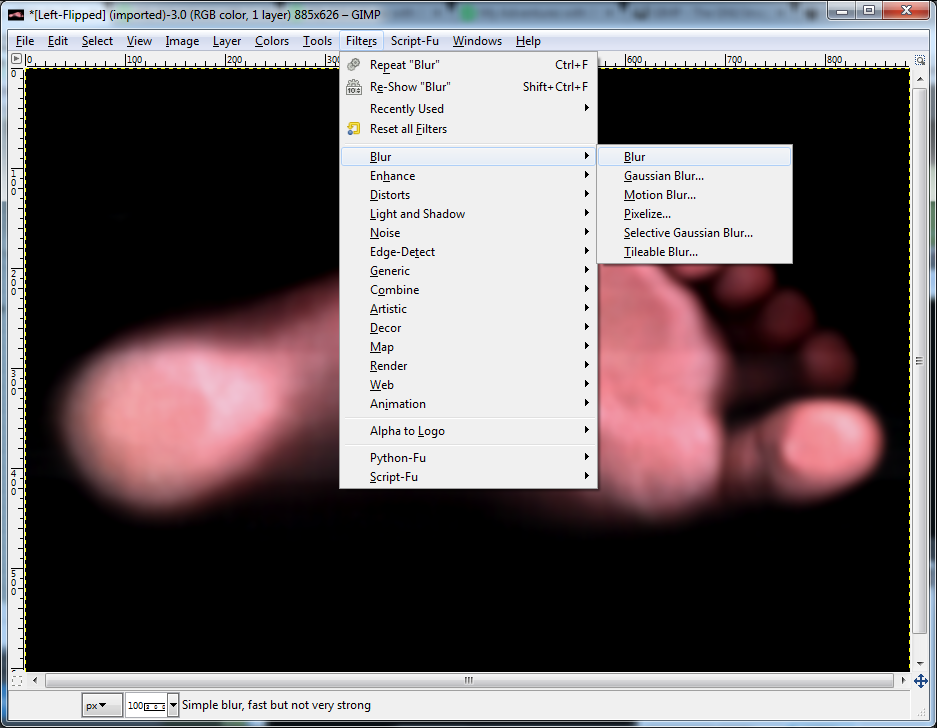
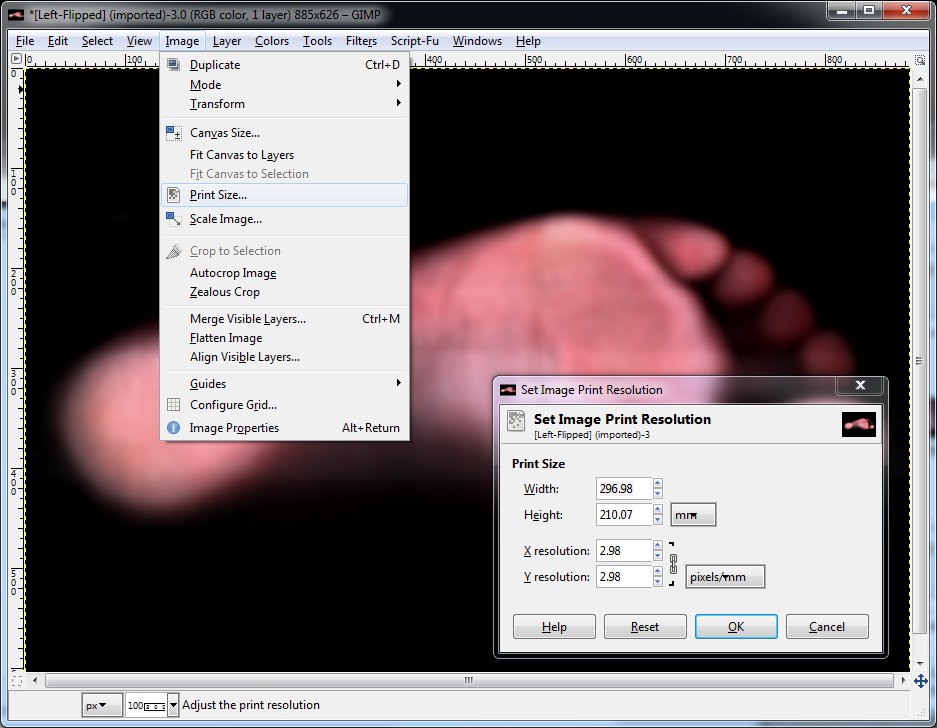
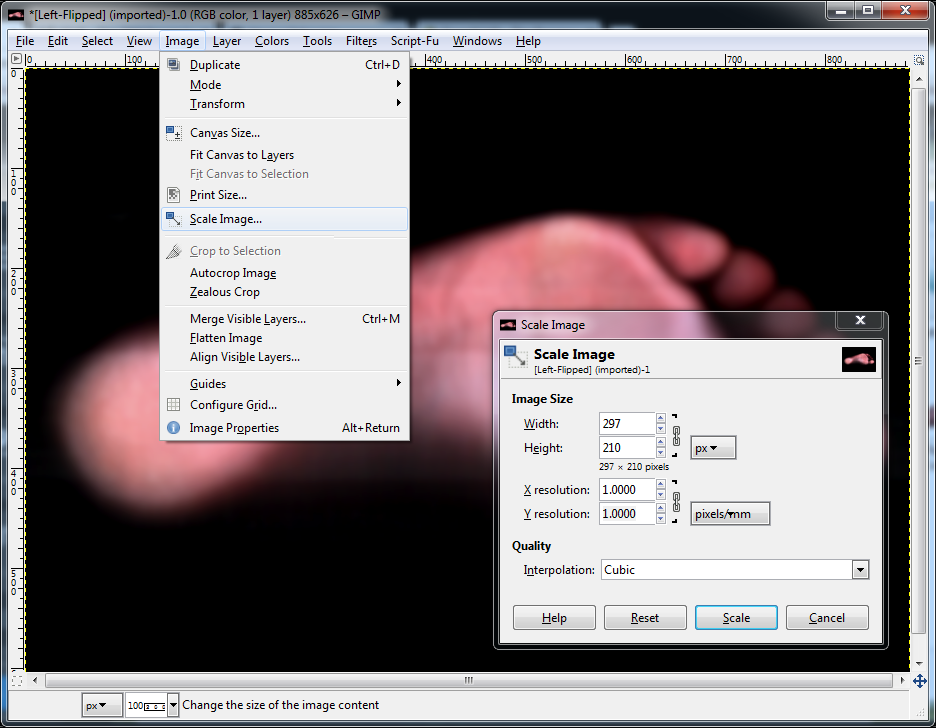
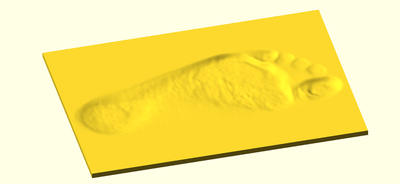
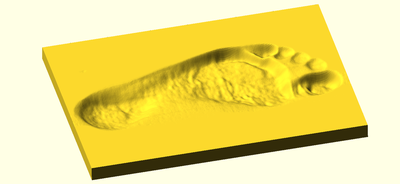
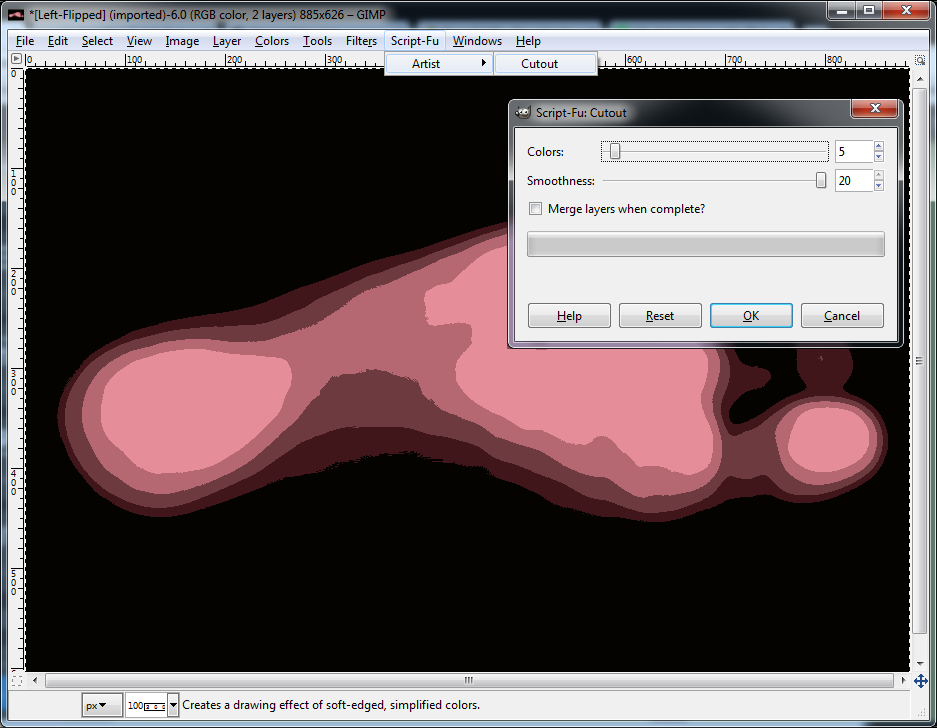
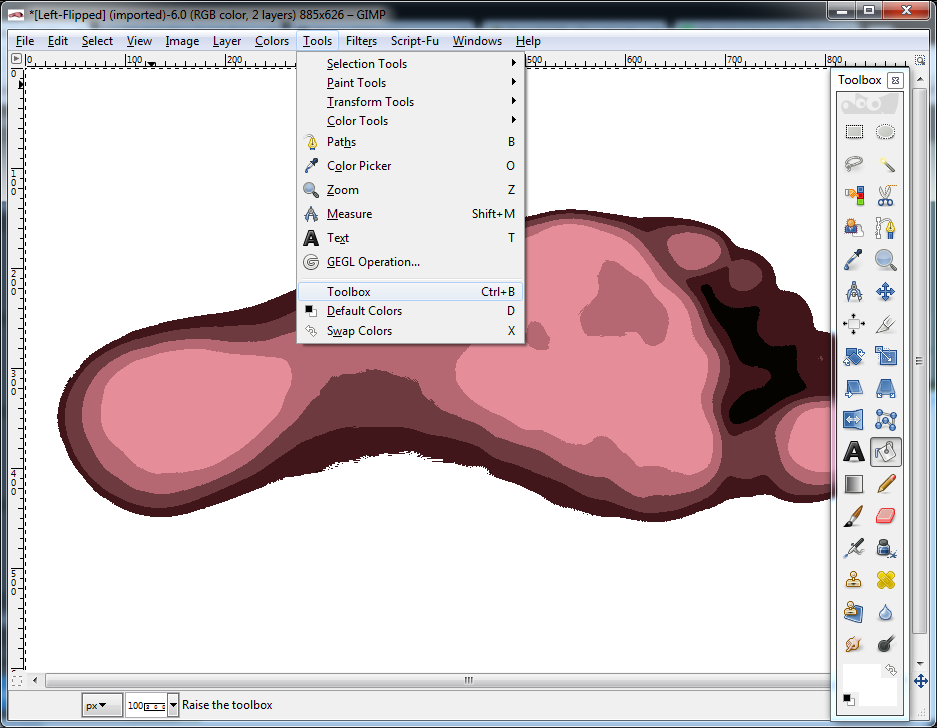
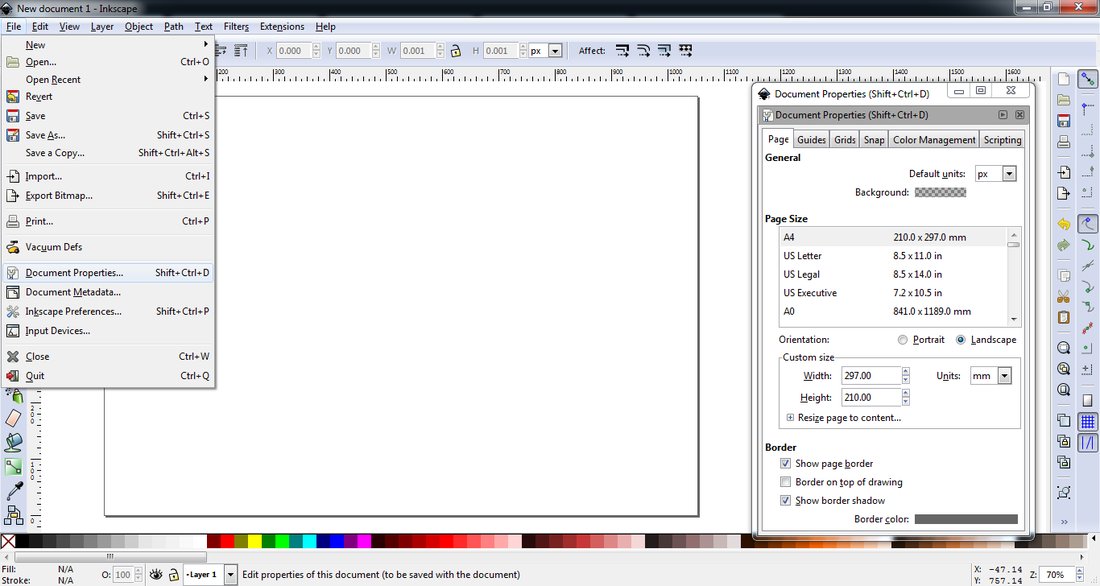
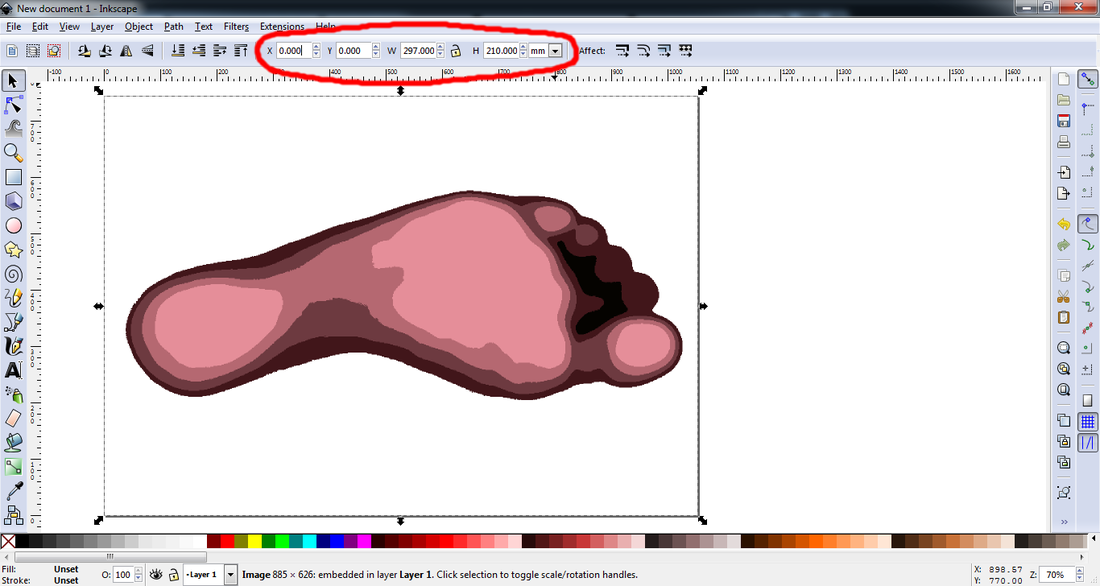
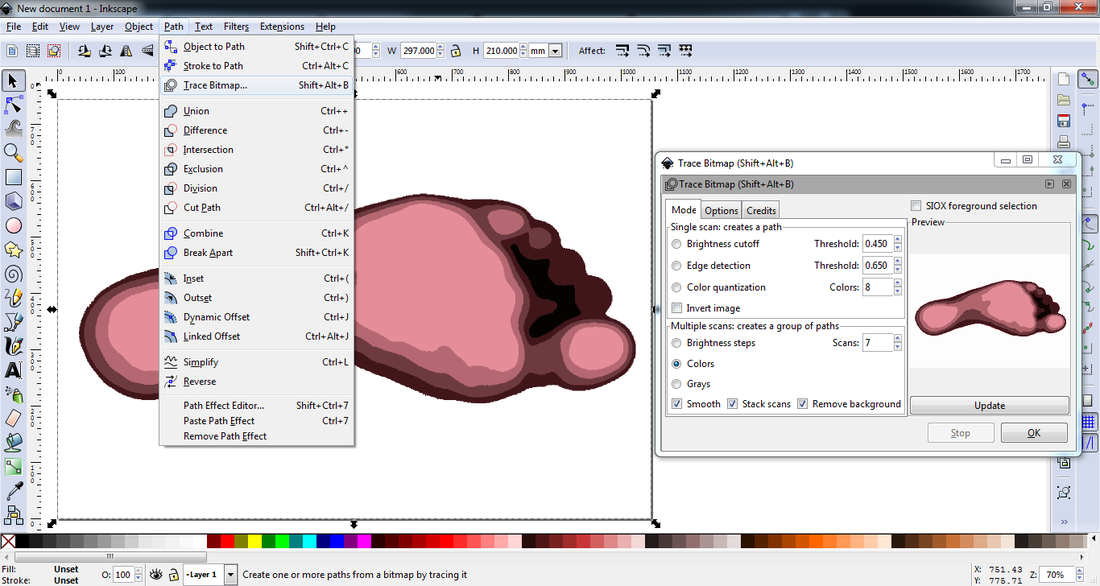
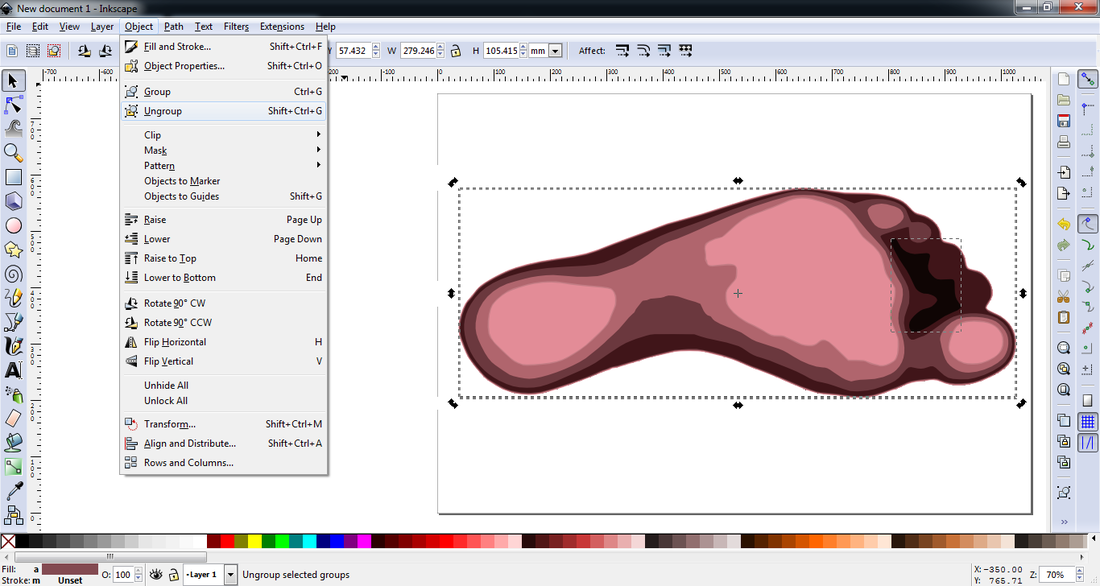
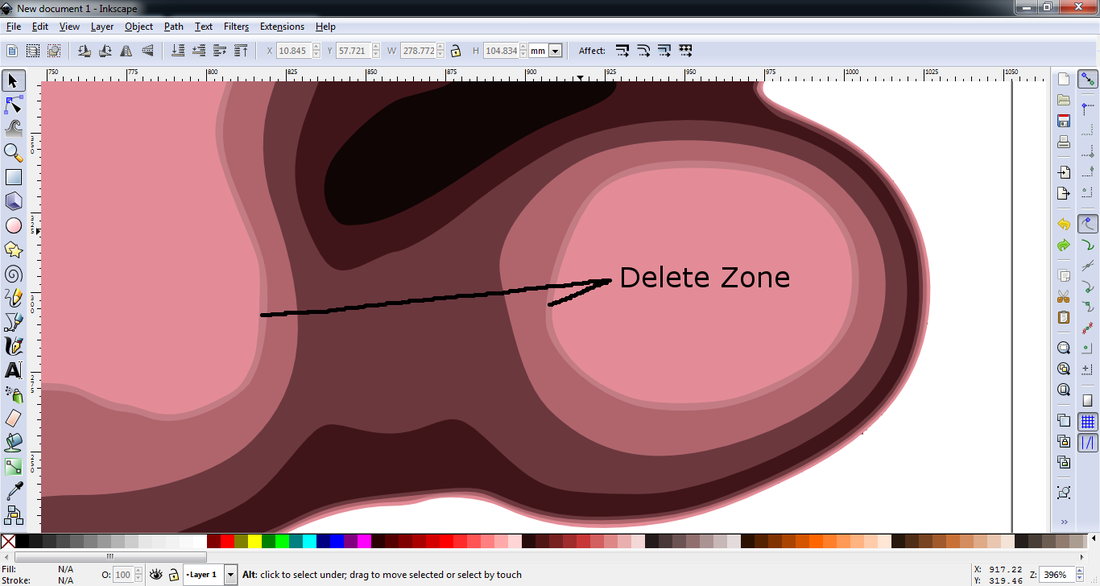
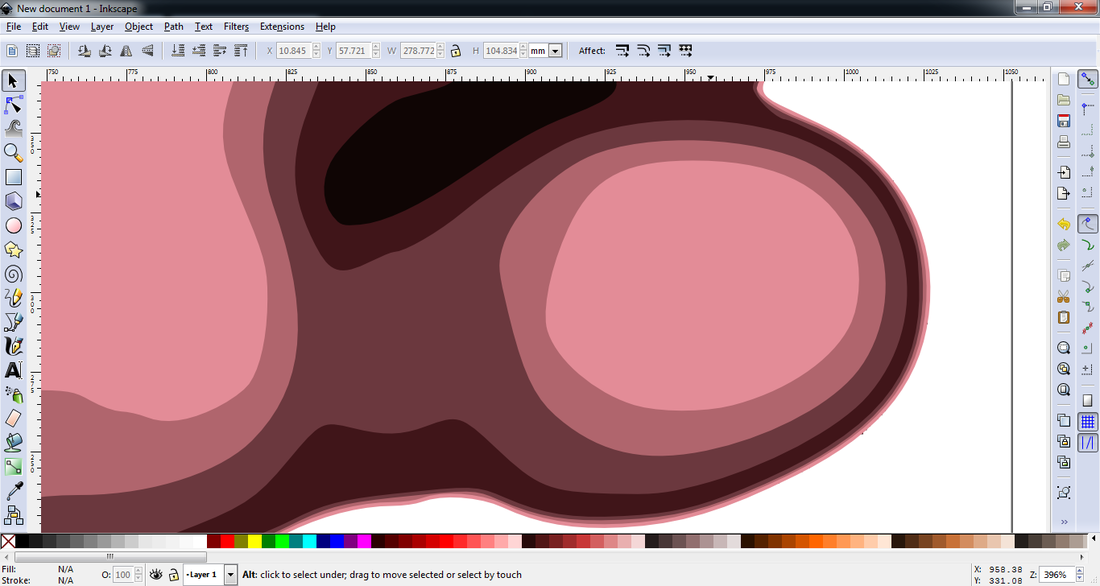
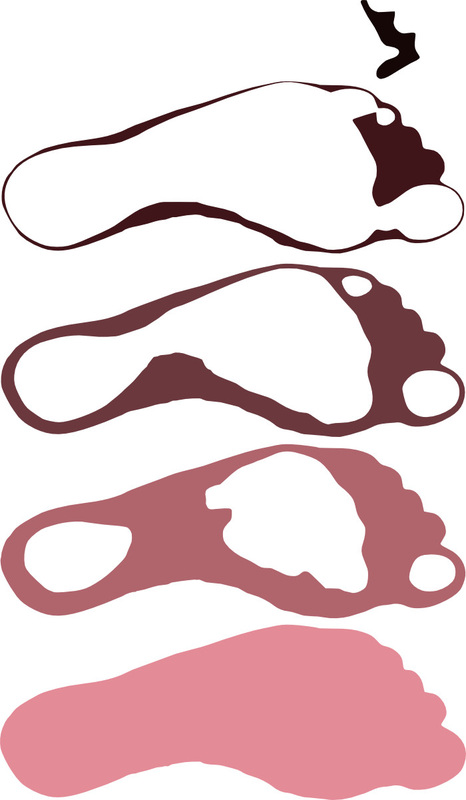
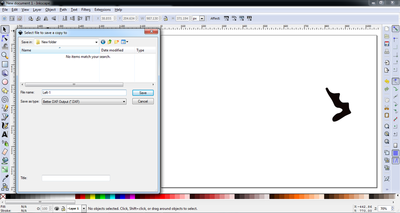
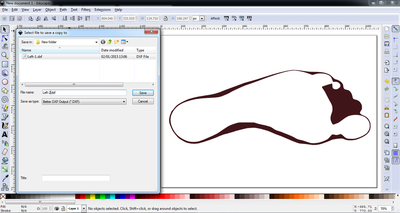
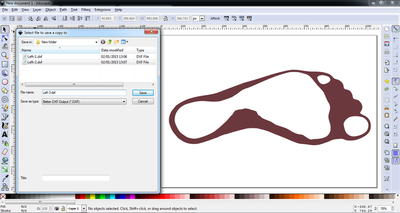
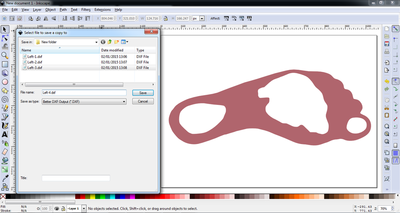
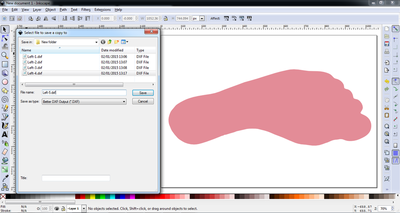
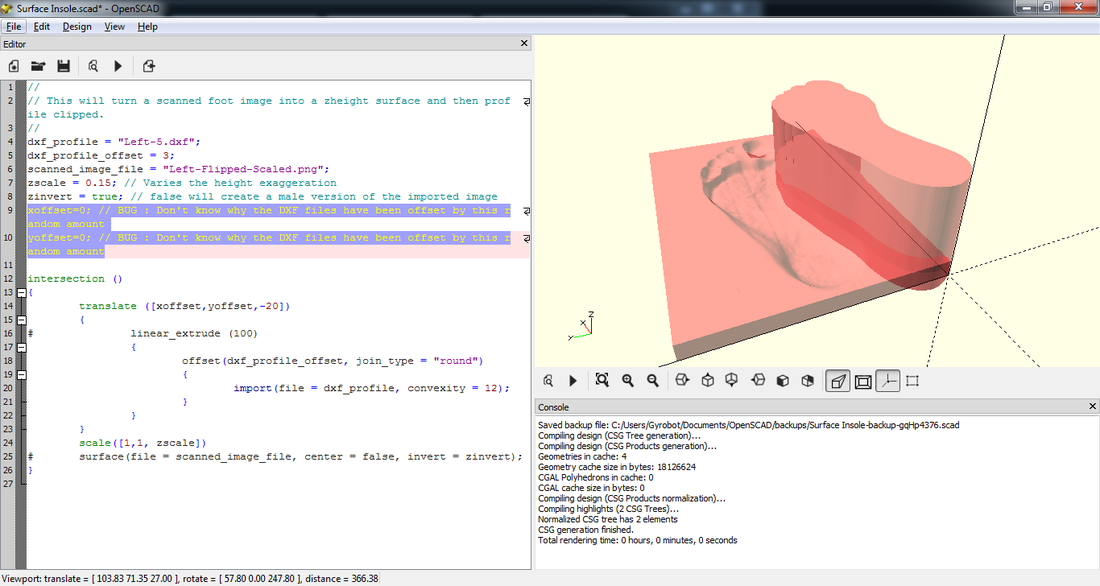
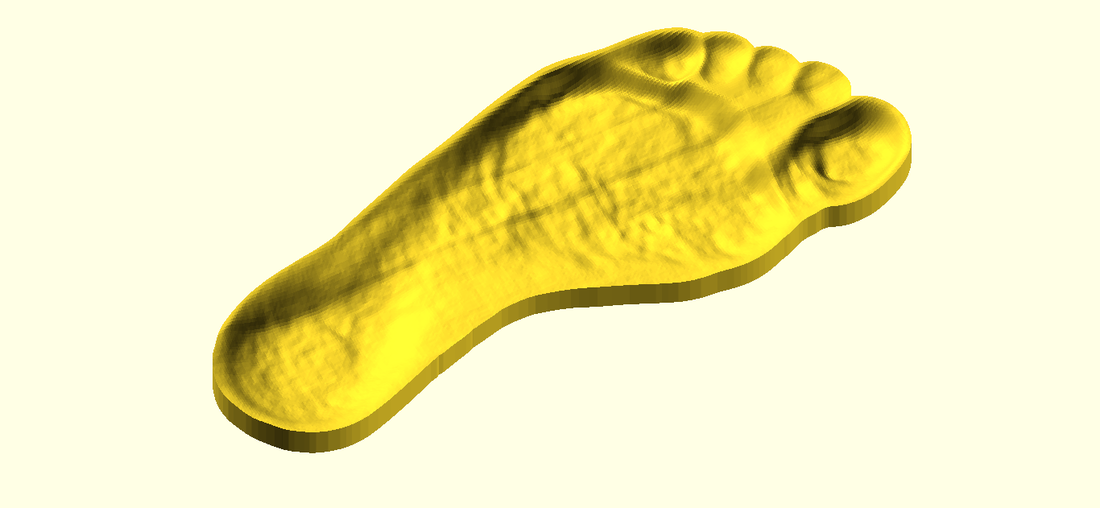
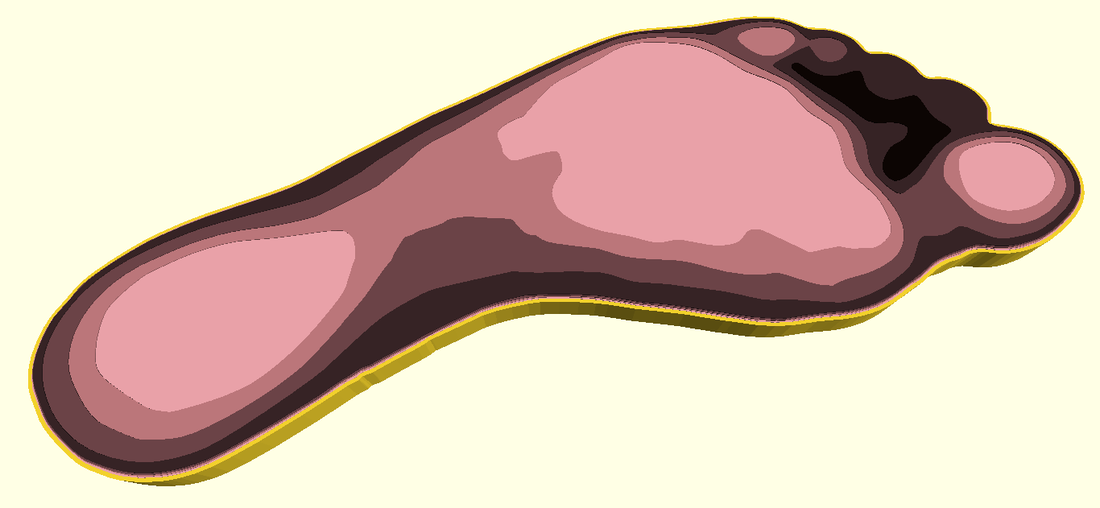
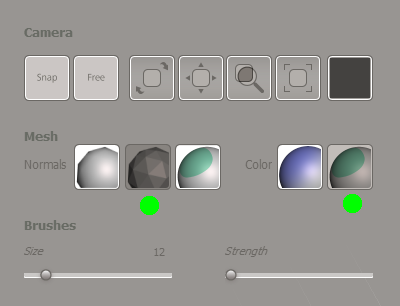
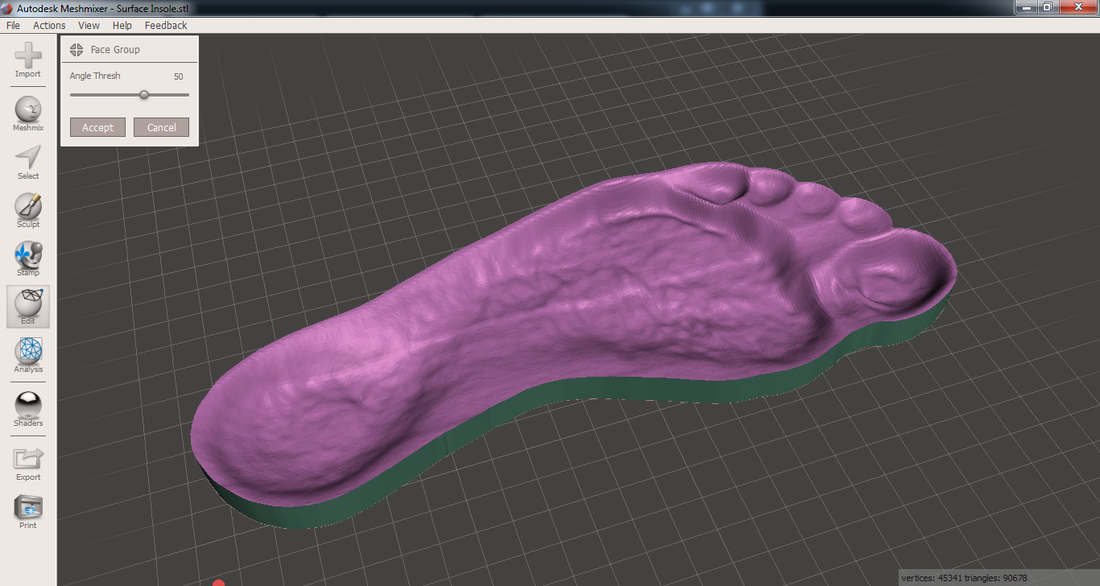
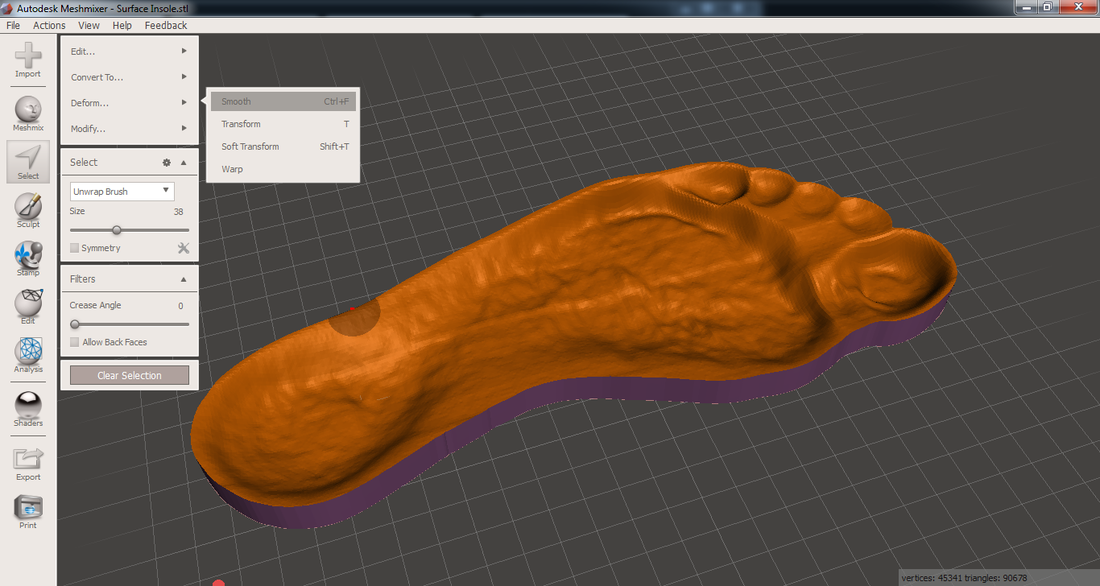
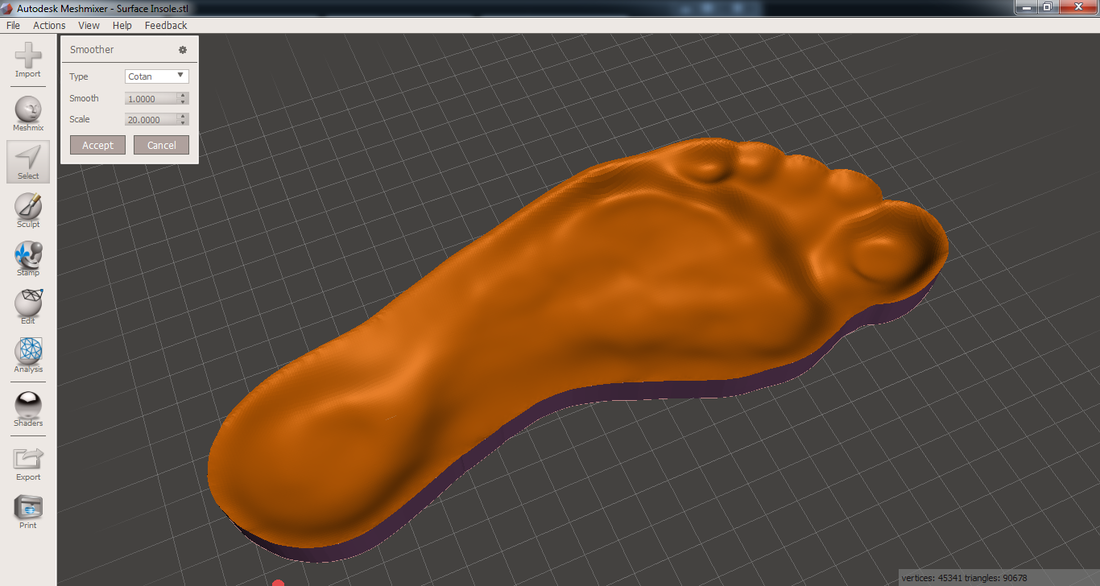
 RSS Feed
RSS Feed
